1. Buat dulu sebuah canvas atau dokumen baru dengan menggunakan CTRL+N, seperti gambar berikut.
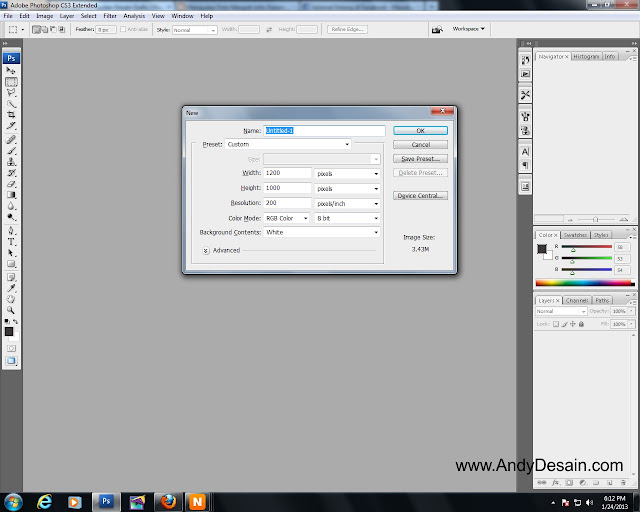
2. Buatlah Teks menggunakan Horizontal Type Tool (T), lalu klik kanan pada layer teks dan pilih Rasterize Type, kemudian tekan CTRL+T lalu klik kanan pada teks kemudian pilih Distort, buat teks menjadi bentuk perspektif seperti berikut.
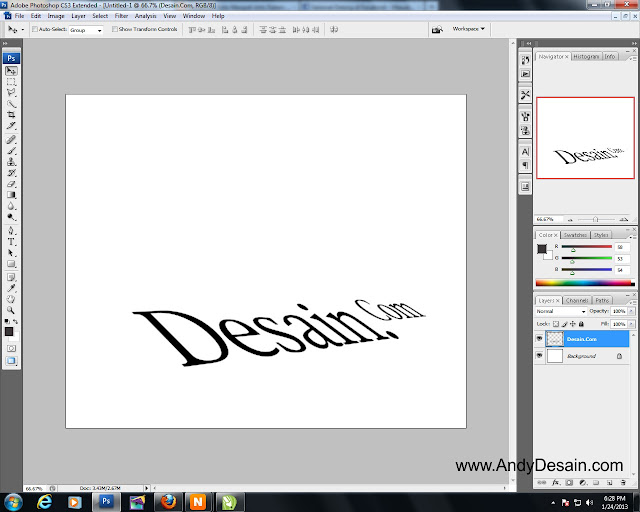
3. Masih di layer teks tekan CTRL+J untuk membuat duplikat layer
teks tersebut. Atur posisi layer teks hasil duplikat keatas sedikit.
Agar lebih mudah ganti nama kedua layer dengan nama "Desain.com atas"
(untuk layer teks bagian atas) dan "Desain.com bawah" (untuk layer teks
bagian bawah).
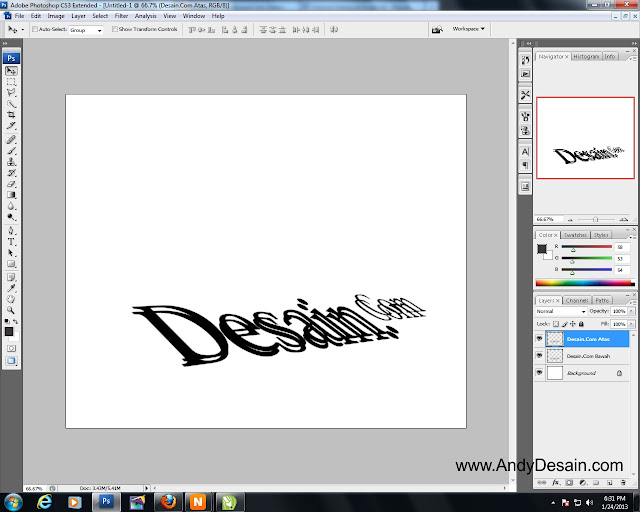
4. Duplikasikan kembali kedua layer tersebut kemudian klik icon mata
pada layer "Desain.com atas" dan "Desain.com bawah" untuk
menyembunyikannya sementara, lalu atur posisi layer seperti gambar
berikut.
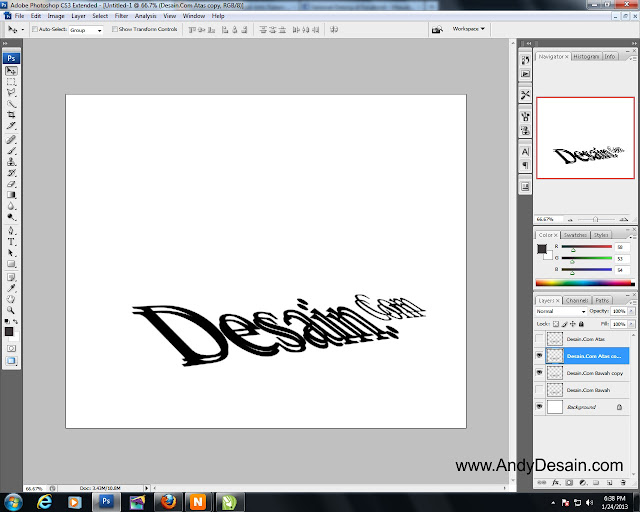
5. Selanjutnya klik layer "Desain.com bawah copy" di layer palette, dan
duplikatkan lagi sebanyak 75 kali atau sebanyak yang diperlukan dengan
menekan CTRL+J di keyboard.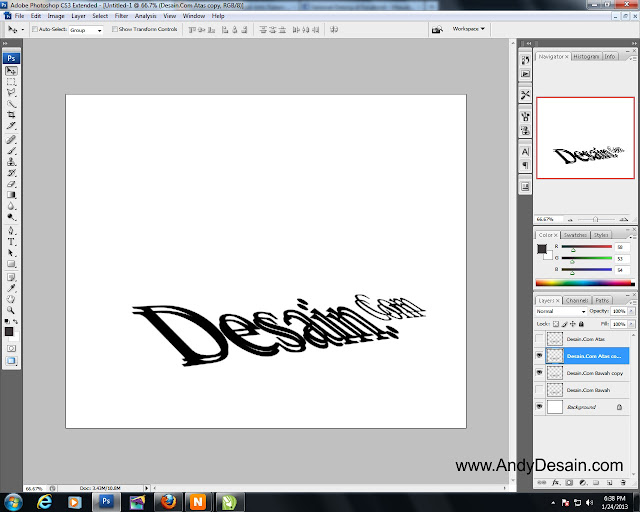
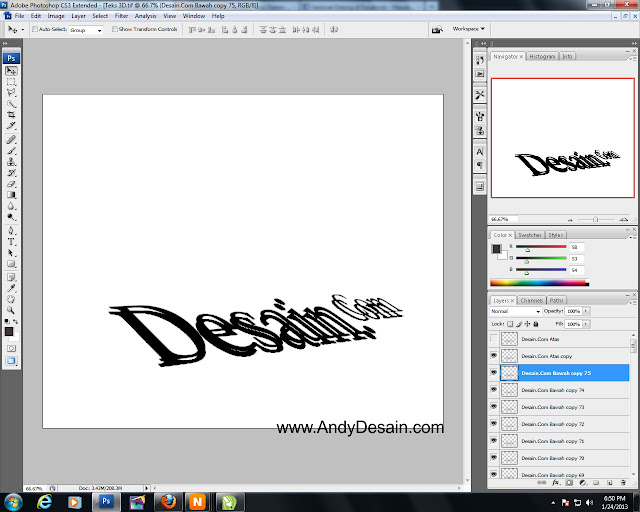
6. Klik pada layer "Desain.com atas copy", lalu scroll kebawah, tahan tombol Shift dan klik layer "Desain.com bawah copy". Klik kanan lalu pilih Link Layers atau anda juga bisa meng-klik Tools Link Layers pada kolom palette bagian bawah.
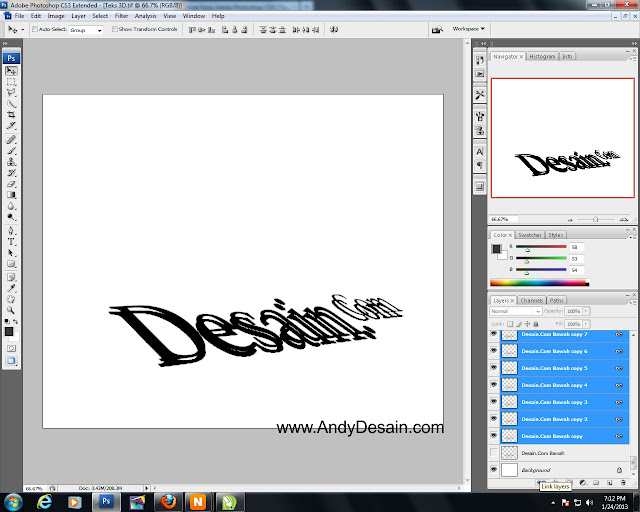
7. Aktifkan Select Tool (V), selanjutnya klik layer "Desain.com atas copy" kemudian pada bagian Align di Control Bar, Klik pada ikon Distribute Horizontal Center dan Distribute Vertical Center, agar membentuk shape 3D yang sesuai.

8. Berikutnya seleksi semua layer dari layer "Desain.com atas copy" sampai layer "Desain.com bawah copy" lalu tekan CTRL+E untuk menggabungkan menjadi satu layer (merged). Untuk memudahkan ganti namanya menjadi "Desain.com_merged".
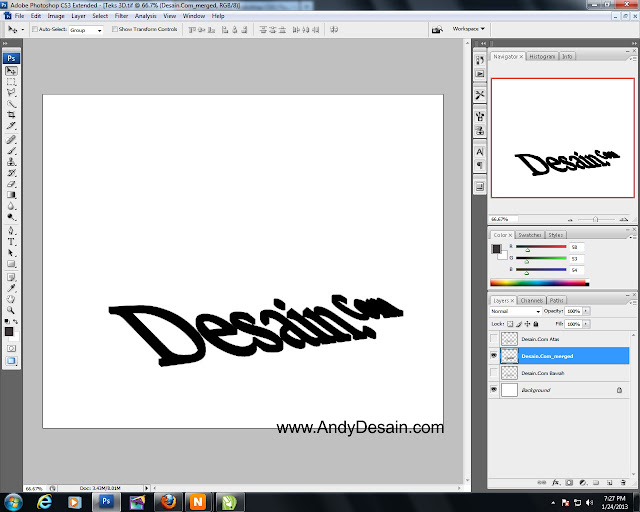
9. Klik icon mata pada layer "Desain.com Atas untuk menampilkannya kembali, klik 2x pada layer tersebut untuk membuka Layer Style, pada bagian Gradient Overlay buat settingan dan warnanya seperti gambar berikut, disini saya memberi warna #0159bb dan #aad2fe. Jika telah di setting klik OK untuk menutup Layer Style.
10. Selanjutnya, tekan dan tahan CTRL lalu klik pada thumbnail layer "Desain.com_merged" untuk mengambil seleksi dari layer tersebut. Masih dalam keadaan seleksi aktif, buat layer baru diatasnya dengan cara klik ikon New Layer dan fill dengan warna #0159bb, klik pada layer baru tersebut lalu tekan Alt+Delete sehingga warna yang kita fill akan muncul. Ubah nama layer menjadi "Color".
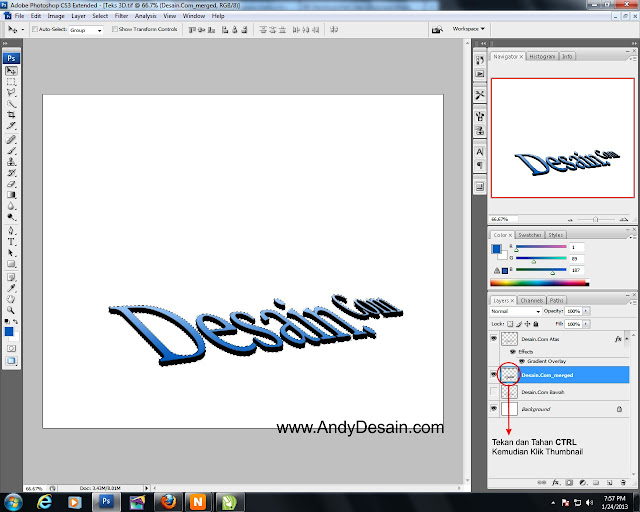
11. Klik 2x pada layer "Color" untuk membuka Layer Style. Pada bagian Gradient Overlay beri warna #0159bb, #aad2fe, #0159bb, dan atur settingan seperti gambar berikut.
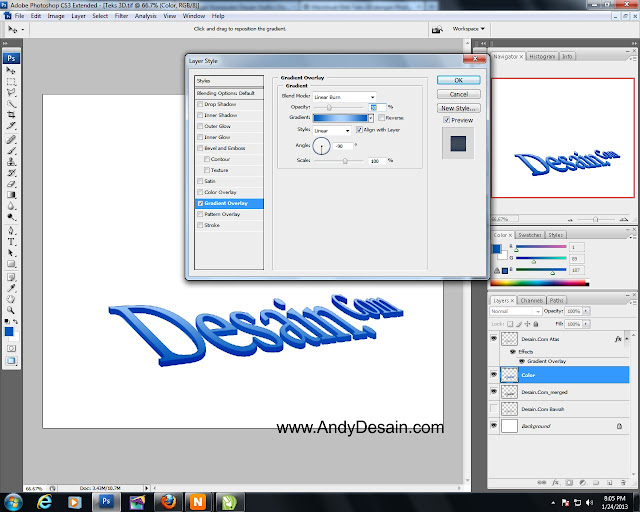
12. Selanjutnya kita membuat background'nya, caranya buat layer baru dan letakkan diatas layer background dan beri nama "back", lalu fill warna #0159bb dan tekan Alt+Delete. Kemudian tambahkan Noise dengan cara Klik Filter > Noise > Add Noise dan atur settingannya seperti gambar berikut.
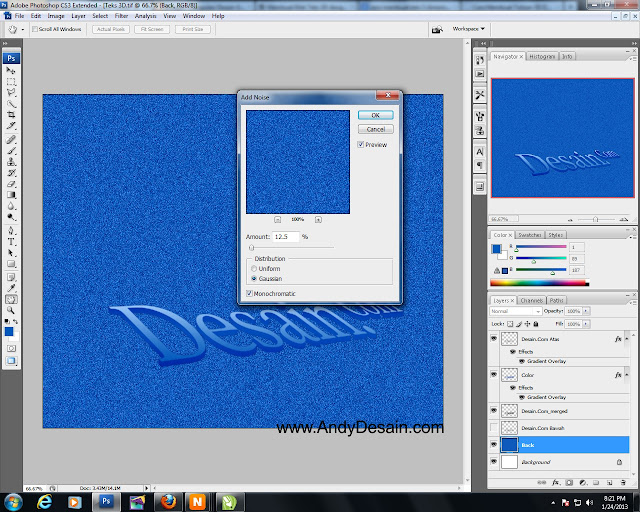
13. Kemudian buat layer baru lagi diatas layer "Back" dan beri nama "Efek Back", kemudian Fill dengan warna putih, cara fill'nya sama seperti diatas. Lalu gunakan Brush seperti gambar berikut. Selanjutnya ubah blending modenya menjadi Linear Light dan Fill'nya menjadi 65%.
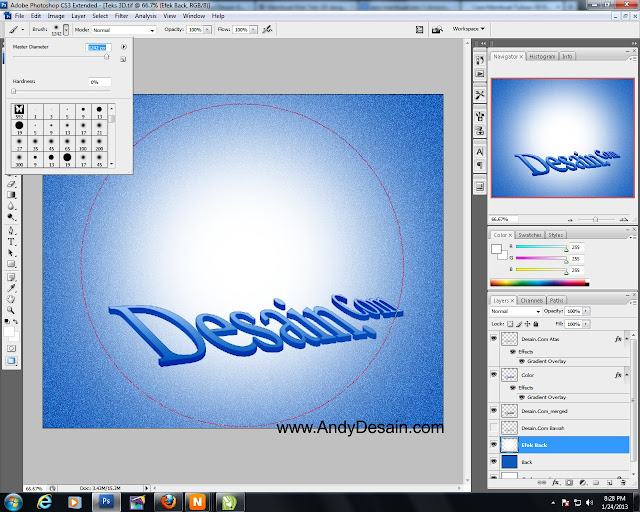
14. Tampilkan kembali "Desain.com Bawah" dengan meng-klik Ikon Mata, kemudian pada menu bar pilih Filter > Blur > Gaussian Blur. Atur settingan seperti gambar dibawah. Layer "Desain.com Bawah" ini akan kita jadikan sebagai Shadow. Jika telah disetting lalu klik OK, selanjutnya ubah Blendding Mode layer "Desain.com Bawah" di layer palette menjadi Multiply dan Opacity menjadi 80%.
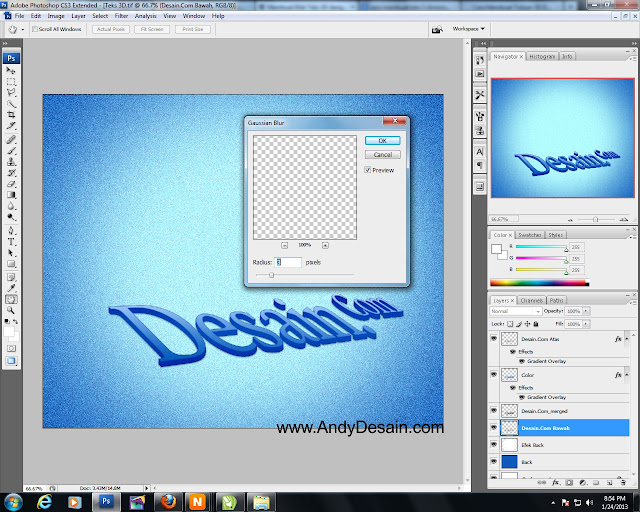
15. Gunakan Select Tool (V) untuk menggeser sedikit "Desain.com Bawah" seperti gambar berikut.
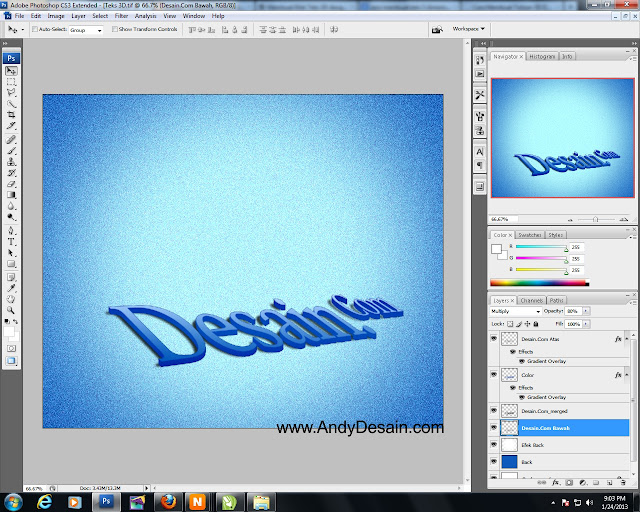
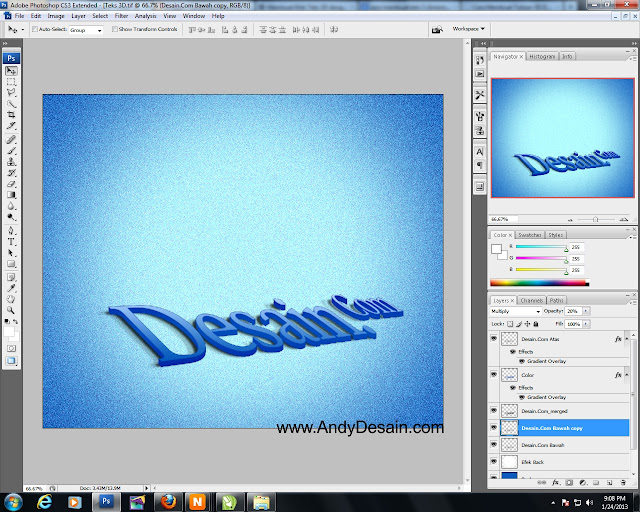
17. Seleksi semua layer kecuali background kemudian tekan CTRL+E untuk menggabungkan. Cara seleksi layer sama seperti cara diatas.

18. Duplikasi layer "Desain.com 3D", lalu klik pada layer hasil duplikasi "Desain.com 3D copy" dan ubah Blending Mode-nya menjadi Hard Light, lalu pada menu bar pilih Filter > Other > High Pass. Beri nilai 2,0 pada bagian Radius dan Klik OK.
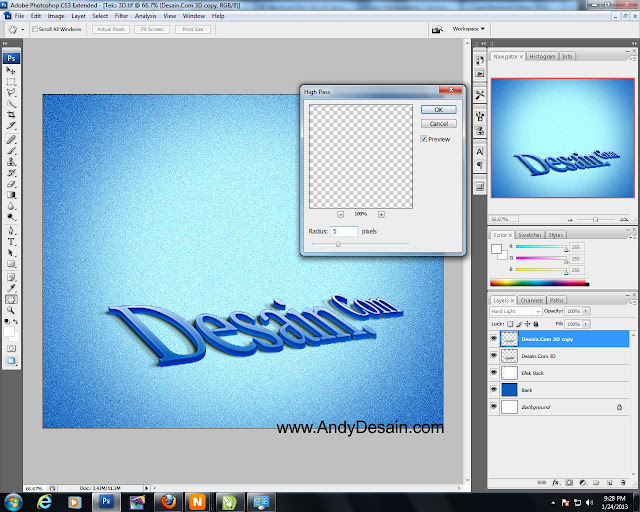
19. Dalam tahap ini kita telah selesai membuat sebuah Teks 3D, selanjutnya silahkan tambahkan variasi untuk mempercantik tampilan dan hasil akhirnya bisa dilihat sebagai berikut.

Tidak terlalu sulit bukan.? Silahkan dicoba dan dipraktekkan sesering mungkin, dan saya yakin kawan-kawan akan dapat dengan mudah membuatnya. Untuk postingan selanjutnya saya akan memberikan tutorial Cara Membuat Kertas Bergulung Pada Foto | Tutorial Photoshop.
Akhir kata Selamat mencoba dan Happy Blogging.

Tidak ada komentar:
Posting Komentar
Gunakan kotak komentar untuk bertanya, menambahkan, memberi saran serta berdiskusi. Jangan Spam dan berbau SARA. (Suku, Agama, Ras dan Antar Golongan)